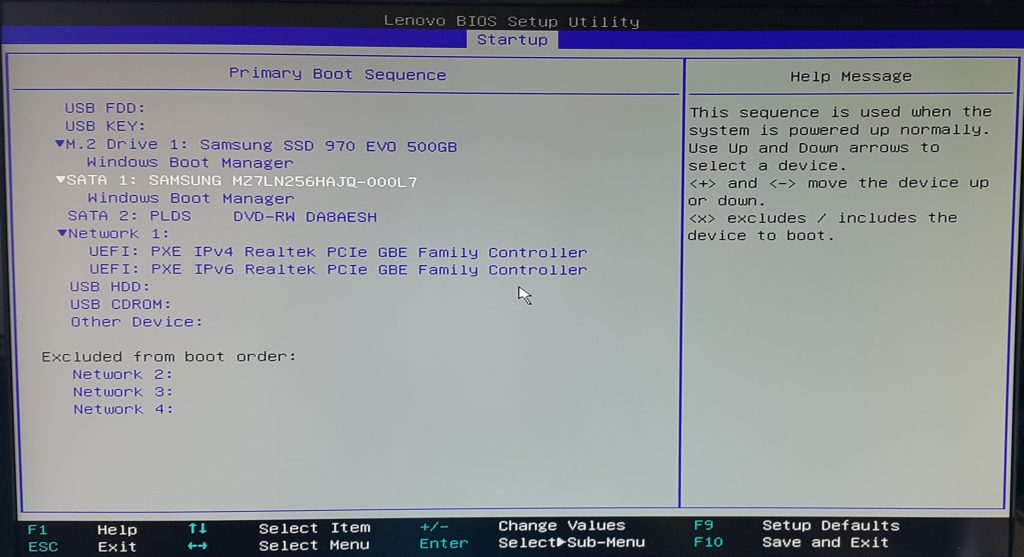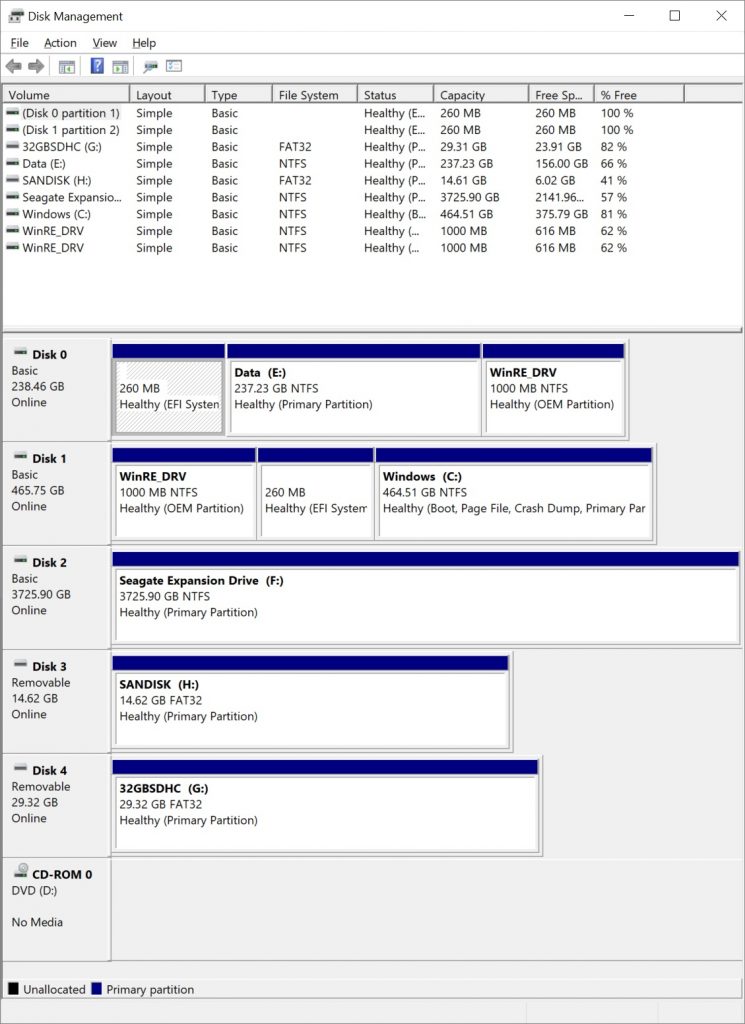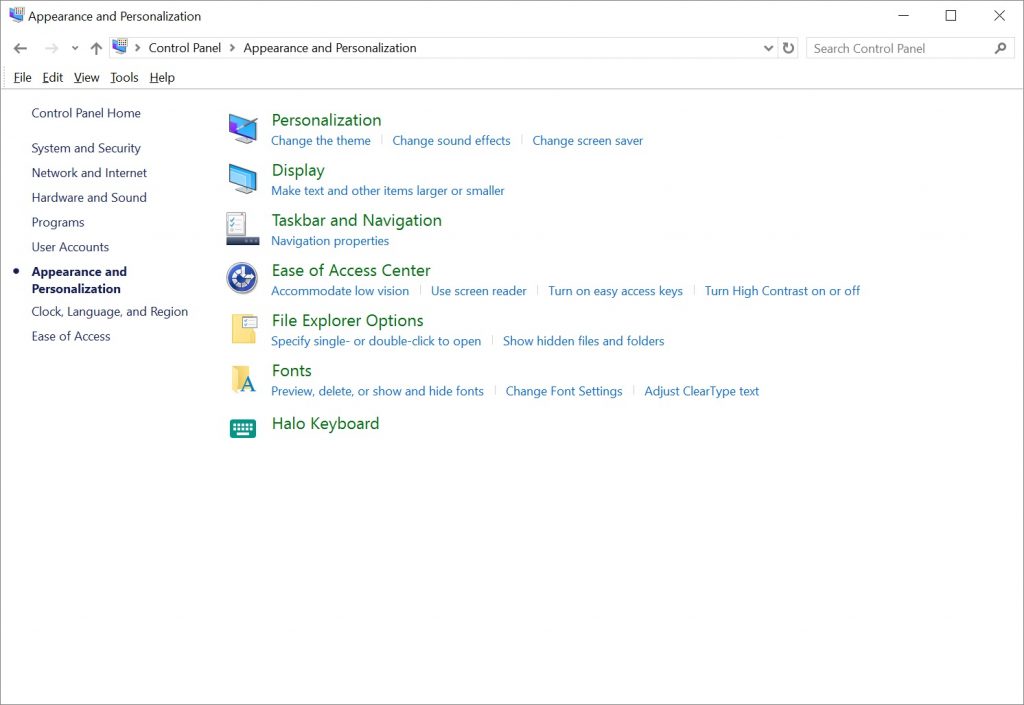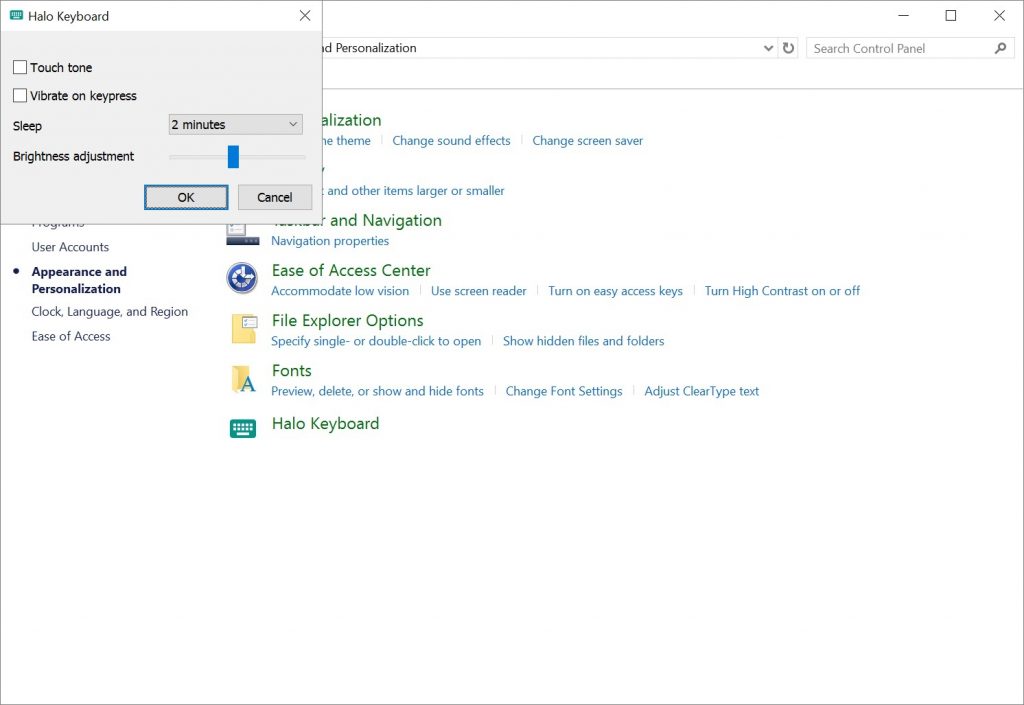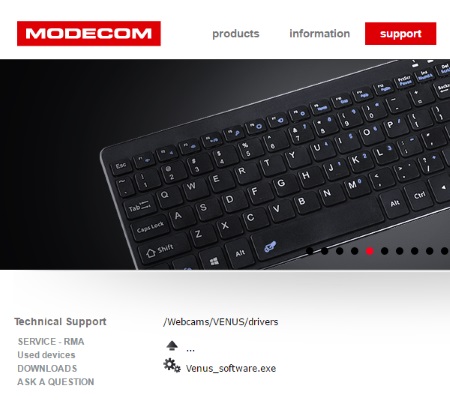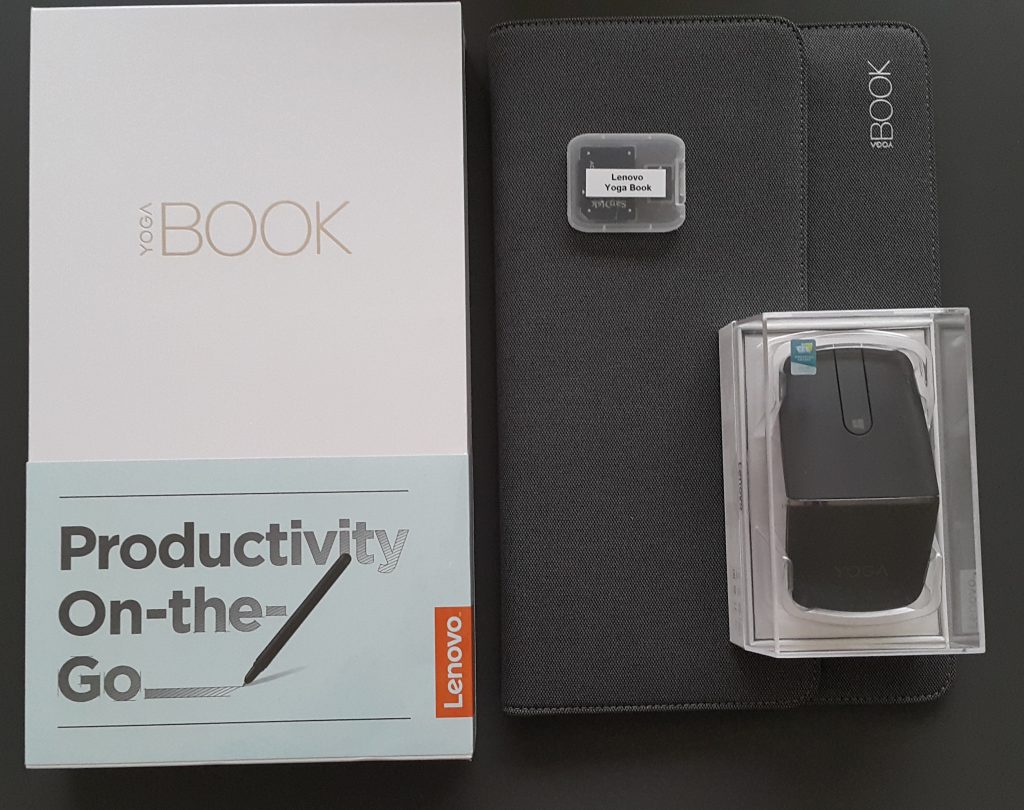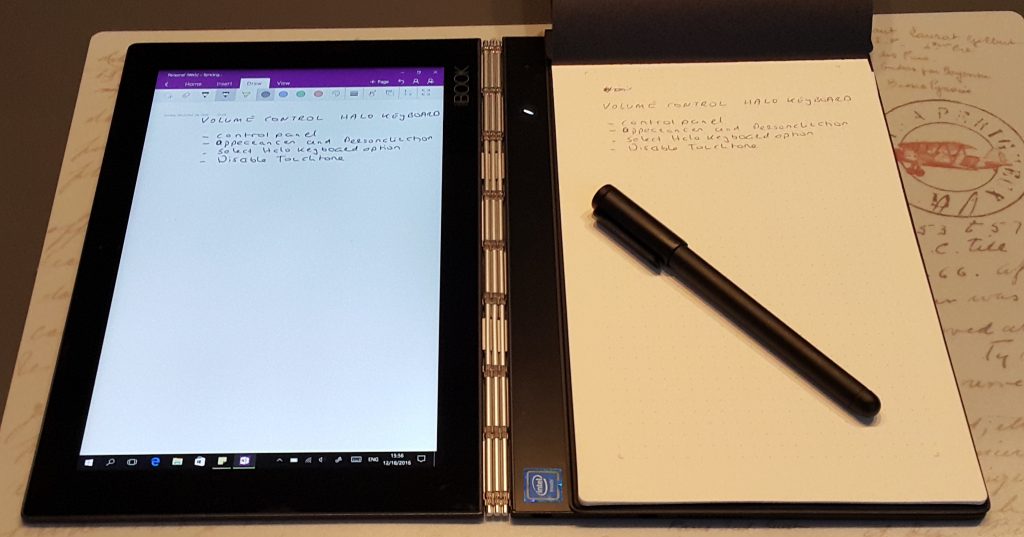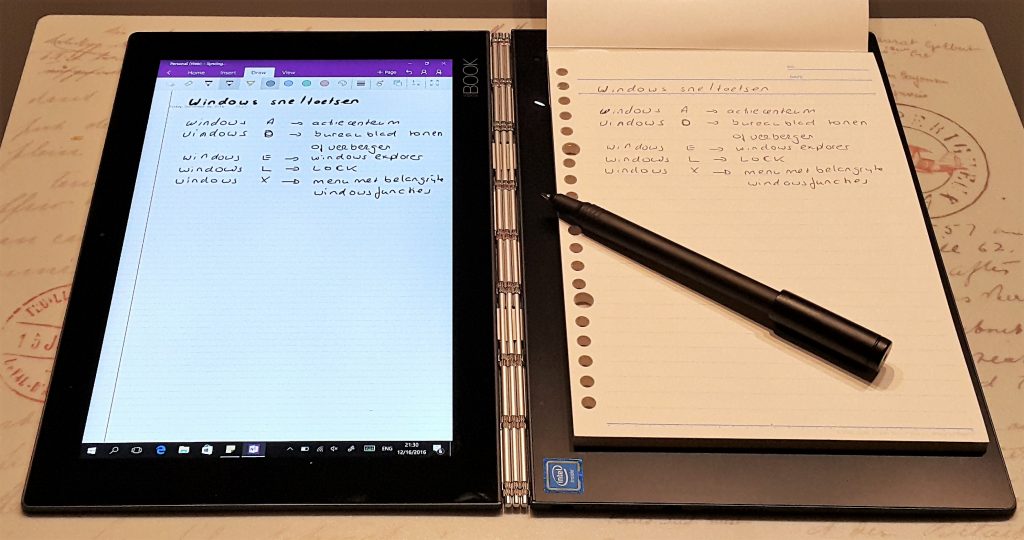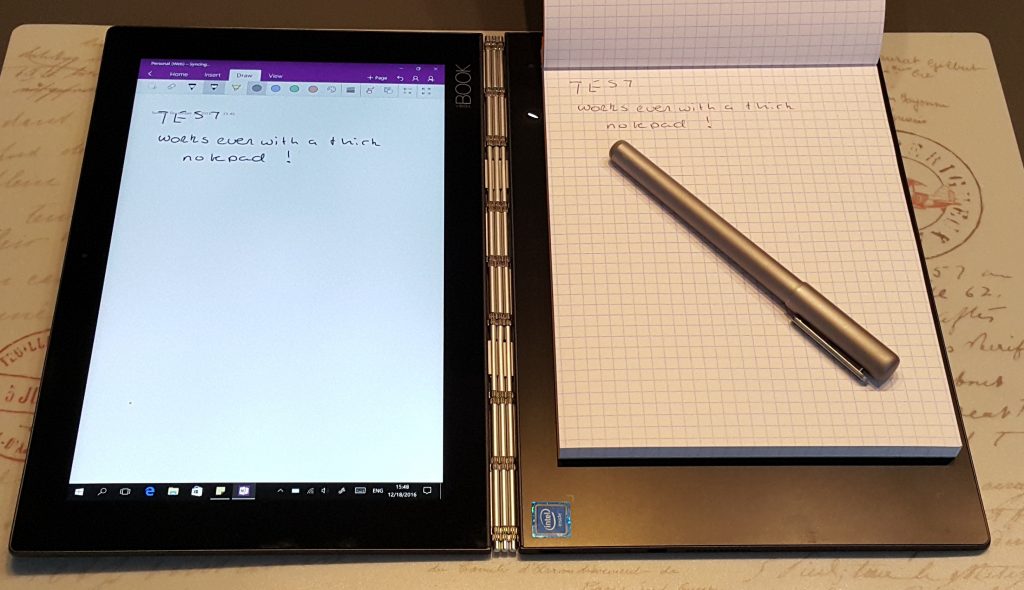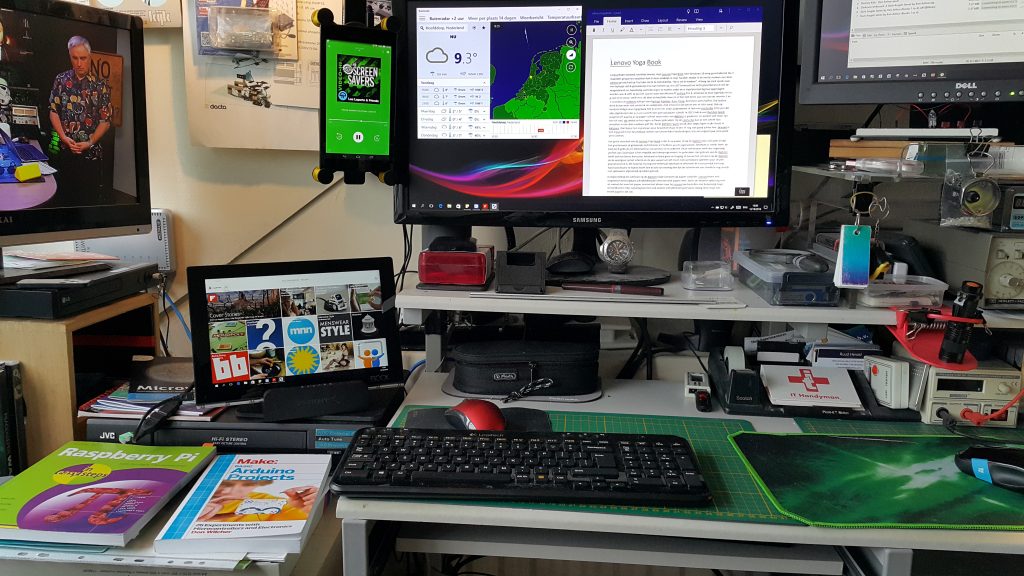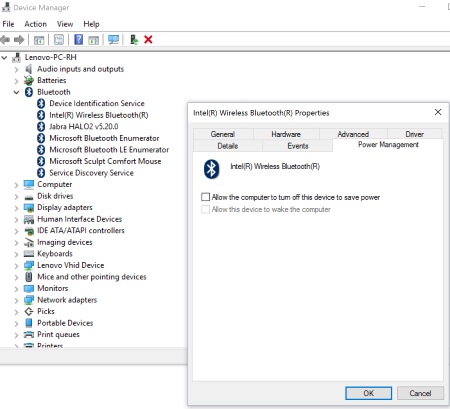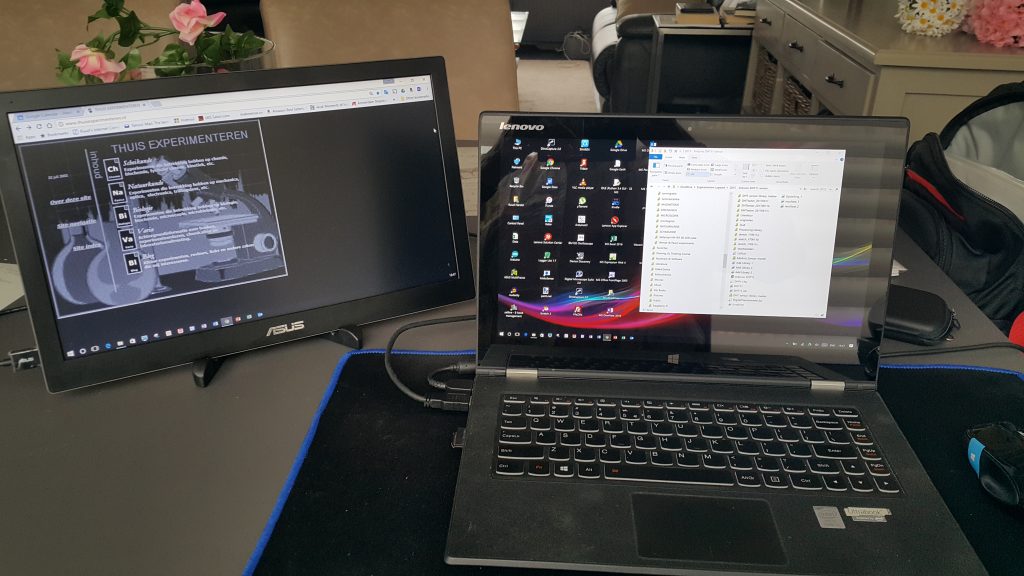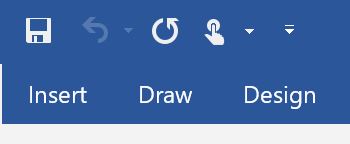Op het moment dat ik ercan hoorde wilde ik de Lenovo Yoga Book met Windows 10 erop geïnstalleerd hebben. Ik heb ook nog het hele pakket en nog wat extra’s besteld. De hoes, een extra pen, een 128 GB-micro SD kaart en een Lenovo Yoga Mouse dus ik was er helemaal klaar voor.
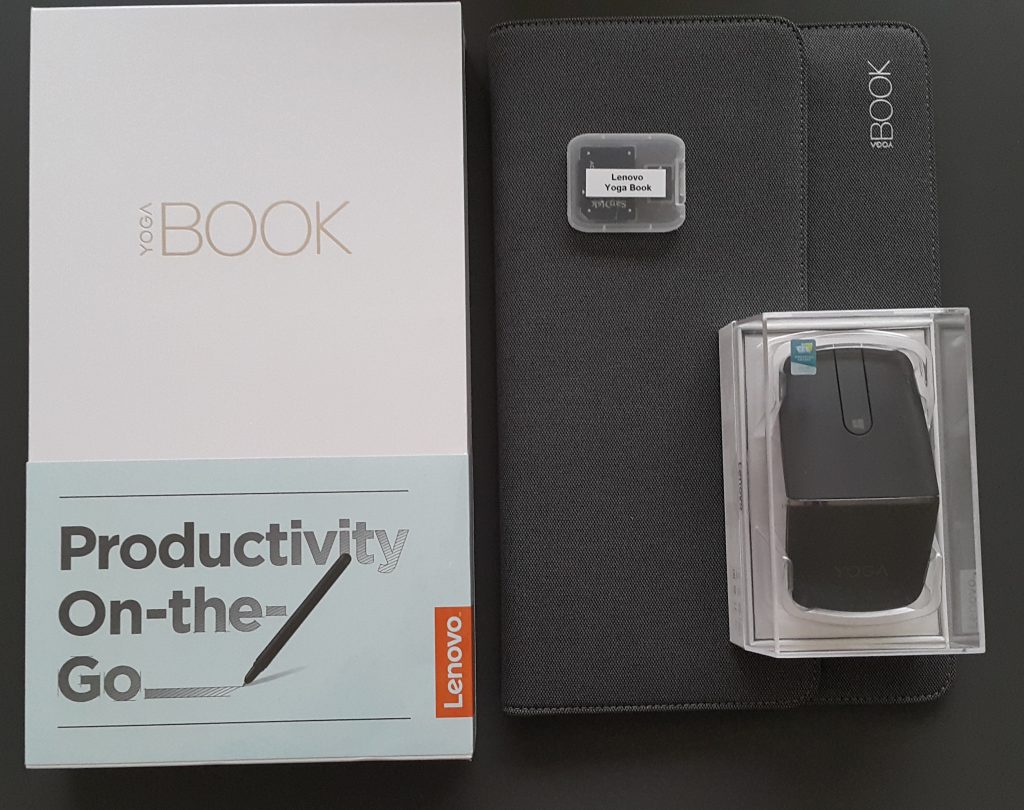
Al lang op zoek zijnde naar een laptopje dat ik gemakkelijk mee kan nemen op reis (10” formaat) het liefst gecombineerd met de mogelijkheid om handmatig aantekeningen te maken zodat deze tegelijkertijd digitaal opgeslagen worden was ik zelfs al aan het sparen voor een Microsoft Surface Pro 4, alhoewel ik deze eigenlijk iets te groot en te zwaar vindt voor dit doel en twijfelde daarom of het niet beter was een van de recente 2-in-1 modellen of netbook achtige mini-laptops (Lenovo, Asus, Peaq, Acer) kon aanschaffen. Dat laatste deed ik dan weer niet omdat ik de combinatie 2GB intern/32 GB extern iets te licht vond. Ook op handschriftdigitaliseringsgebied heb ik al een en ander geprobeerd. Ik heb een LiveScribe Echo pen die alles digitaliseert dat je in een schrift met speciaal papier schrijft. In 2015 heb ik een Bamboo Spark aangeschaft waarbij je op papier schrijft waaronder een digitizer is geplaatst. Ze werken wel maar zijn het net niet, vnl omdat ze hun eigen software gebruiken. Bij de LiveScribe kun je een schrift dan omzetten in een doorzoekbare pdf-file. Bij de Bamboo Spark wordt alles opgeslagen in de Cloud, in InkSpace. Dan kun je het in principe weer bewerken maar ik ben er nog niet goed achter hoe. Wacom is niet erg goed in het beschikbaar stellen van fatsoenlijke handleidingen. Op de mobiel kan men geschreven pagina’s echter gemakkelijk exporteren naar OneNote, hetgeen dat probleem voor mij grotendeels oploste.

Het grote voordeel van de Lenovo Yoga Book is dat ik op papier of op de digitizer kan schrijven en dat het geschrevene of getekende rechtstreeks in OneNote wordt opgenomen. OneNote is steeds meer de tool die ik gebruik om informatie te verzamelen en te ordenen. Deze combinatie voelt dus nagenoeg perfect aan. Daarnaast is het mogelijk om tekenprogramma’s te gebruiken. Het gebruik van de digitizer heeft wel een kleine leercurve. Alhoewel er bijna geen vertraging zit tussen het schrijven op de digitizer en de weergave op het scherm en de pen soepel schrijft moet men wel blijven opletten waar de pen gepositioneerd is. Dit loopt bij mij nog niet helemaal optimaal en alhoewel dit voornamelijk met oog-hand coördinatie te maken heeft ben ik ook van mening ben dat de tabletmode van OneNote nog steeds niet optimaal is afgestemd op tablet gebruik.
Bij de pen worden twee types vullingen meegeleverd. Een vulling met een punt waarmee men op de digitizer of op het scherm kan schrijven en de andere een gewone inktvulling om mee op papier te schrijven. Om van de ene na de ander pen modus over te schakelen moet men de vulling omwisselen waarbij men de pendop als hulpmiddel gebruikt. Al met al een beetje omslachtig. Gemakkelijker is om een tweede pen aan te schaffen, een voor schrijven op papier, de andere voor op het scherm en de digitizer, hetgeen ik dan ook gedaan heb.
In tegenstelling tot schrijven op de digitizer loopt schrijven op papier soepeler. Lenovo levert een magnetisch bevestigbare schrijfblokhouder met een blok papier mee. Dat is de mooiste oplossing om te kunnen schrijven maar het nadeel is dat men het papier momenteel alleen maar bij Lenovo kan bestellen waardoor men met belachelijk hoge verzendkosten geconfronteerd wordt.
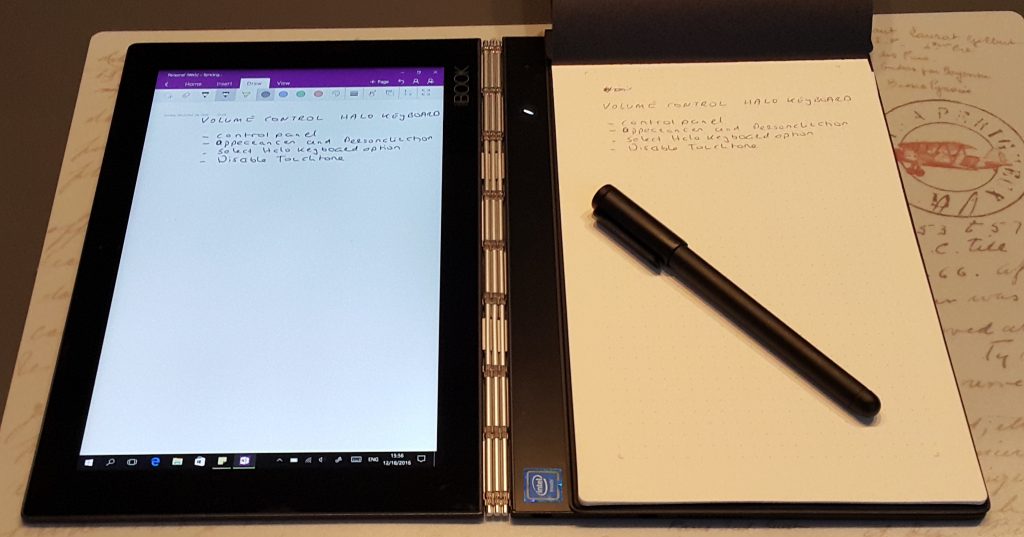
Gelukkig kan men ook andere schrijfblokken gebruiken, die je dan gewoon op de digitizer legt.
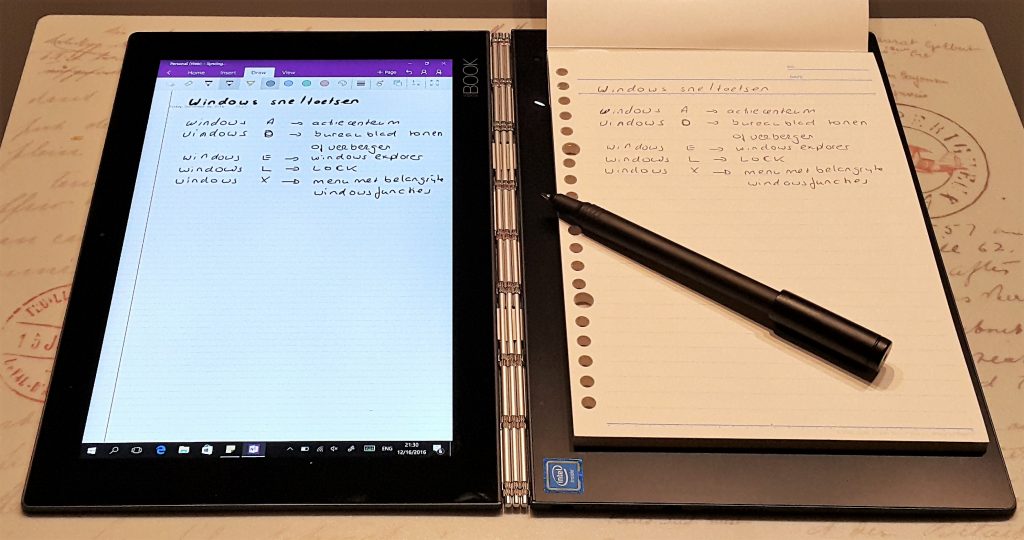
Bij de Bamboo Spark kan men alleen maar dunne blokken met maximaal 50 velletjes papier gebruiken terwijl in de Lenovo notitieblokken 75 velletjes papier zitten. Tot mijn verrassing werkte een Rhodia blok met 80 velletjes 80 g/cm2 papier echter ook heel goed. Ook kan men andere pennen dan die van Lenovo gebruiken. Mijn Wacom Bamboo Spark pen werkt vlekkeloos en als ik me dat van tevoren gerealiseerd had, dan had ik me die extra Lenovo pen kunnen besparen. De Bamboo Spark pen is zelfs iets gemakkelijker in gebruik. De dop is er gemakkelijker af te halen (bij de Lenovo Pen is het noodzakelijk om aardig wat kracht te gebruiken) en deze pen schrijft net iets lekkerder.
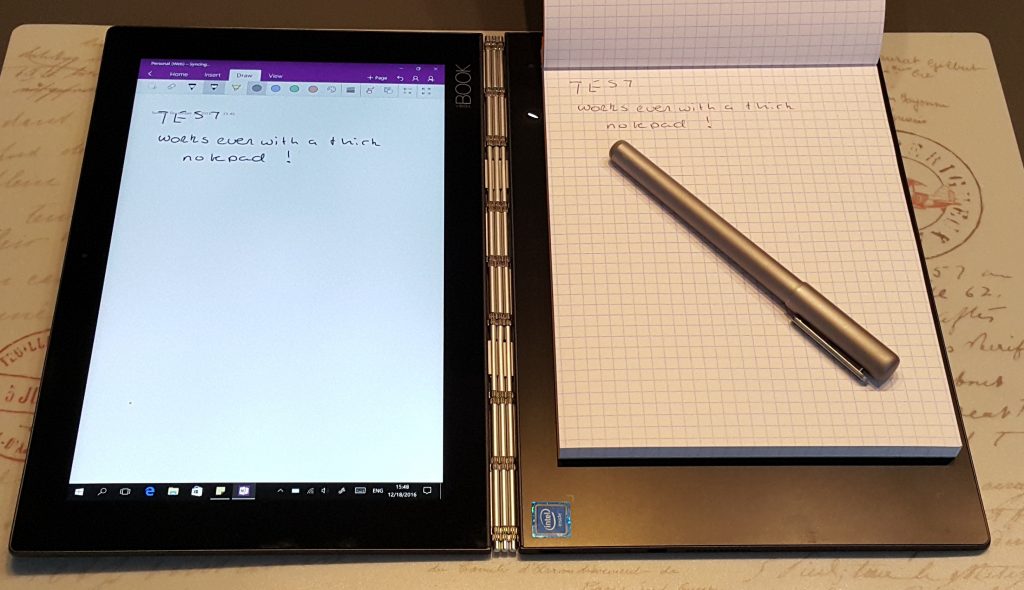
Typen kan men op het Halo toetsenbord, de andere verschijningsvorm van de digitizer. In de reviews geeft men op het toetsenbord en de Touch pad de meeste kritiek. In die kritiek herken ik mezelf echter niet. Als twee-vinger type mens heb ik totaal geen problemen met het toetsenbord en is de “haptic feedback” voor mij voldoende. De Touch pad is inderdaad misschien iets te klein maar ik ben zo iemand die altijd moeite heeft met Touch pad ’s (ook die van Apple!) en daarom het liefst een muis gebruikt.
Voor dat doel had ik ook de Lenovo Yoga Mouse aangeschaft. Een heerlijke muis die je zowel met Bluetooth als een Wireless dongle aan je PC kunt koppelen en ook nog eens helemaal plat kunt maken. Ideaal voor mee te nemen op reis. In de platte modus kun je de muis ook als presentatie afstandsbediening gebruiken. De Bluetooth optie heb je nodig bij een muis aangezien de Yoga Book maar een USB-poort bezit, die ook voor de voeding gebruikt wordt. Dat er maar een enkele USB-poort op zit vind ik een van de grotere nadelen van de Yoga Book.

In deze context kan ik echter ook opmerken dat ik, misschien door het kleinere formaat, me erop betrapt heb dat ik ook vaak met de vingers op het scherm werk, als alternatief voor de muis en Touch pad. Iets wat ik op mijn grotere Lenovo Yoga Pro eigenlijk maar zeer zelden doe. De Lenovo Yoga Book nodigt daar zo te zien intuïtief toch iets meer voor uit.
Wat ik mezelf rigoureus voor ogen heb gehouden is dat dit geen productiemachine is maar een laptopje om mee te nemen “on the road”. Deze machine is niet geschikt voor het schrijven van grote lappen tekst, het bewerken van grote spreadsheets of het maken van presentaties. Desalniettemin wil ik wel graag wat notities kunnen maken, een document kunnen bewerken en een spreadsheet of presentatie kunnen bekijken. In deze behoefte wordt voorzien doordat de mobiele versies van Microsoft Word, Excel en PowerPoint meegeleverd worden. Een extra voordeel van het iets kleinere scherm aangezien men dan gratis deze mobiele versie mag gebruiken. Ik heb even overwogen om de volledige versies te installeren maar zoals uitgelegd en omdat ik de machine “licht” wil houden met software heb ik besloten dat niet te doen.
De Lenovo Yoga Book kan men kopen met Windows 10 geïnstalleerd of Android, waarbij de Windows versie ca. 100 euro duurder is. Om een aantal redenen heb ik bewust gekozen voor de Windows versie. De eerste is eenvoudig. Alhoewel ik een Android mobieltje (Samsung Galaxy Note 4) heb verricht ik het meeste werk dat ik doe op een Windows machine en alhoewel MS Office apps tegenwoordig op alle platforms te vinden zijn gebruik ik ook programma’s die alleen op Windows werken, vooral als ze gekoppeld zijn aan hardware. Om maar een voorbeeld te noemen. Een van mijn hobby’s is microscopie en dan maak ik vaak gebruik van microscoop camera’s die men aan een Windows machine koppelt voor opname en verwerking. Zelfs voor een klein beetje productiewerk vind ik Windows beter geschikt. Windows 10 is niet helemaal geoptimaliseerd voor tablet gebruik maar ik kan me goed genoeg redden en in een tablet omgeving is Office Mobile juist weer wat handiger.
Met het algemene design van de Yoga Book is ook niets mis, hij ziet er strak maar toch nog een beetje apart uit. Het horlogescharnier zorgt voor een mooie afwerking en geeft stabiliteit aan het scherm. Een punt van kritiek is hier wel weer op zijn plaats. De Yoga Book is lastig open te klappen en men is gedwongen twee handen te gebruiken. Door het horlogescharnier kan men gemakkelijk het scherm helemaal naar achteren klappen zodat me de Yoga Book als tablet kan gebruiken. Zeker onder Windows 10 in tabletmode kan men de pen met aanwijspunt goed gebruiken. Dat werkt dan weer beter dan dikke vingers.
Het toetsenbord/digitizer deel is wel een vingerafdrukkenmagneet, maar dan kan men tenminste zien dat de Yoga Book daadwerkelijk gebruikt wordt en er niet alleen maar voor de sier is. Gezien het mooie design zou je hem daar trouwens ook voor kunnen gebruiken.
Alhoewel de Yoga Book een “meenemen op reis” machine is wel men soms ook wel iets groter en comfortabeler werken, met een groot scherm, toetsenbord en muis. Dat kan men bereiken door van een docking station gebruik te maken en ik kan rapporteren dat de Sabrent “USB 3.0 Universal Docking Station with Stand for Tablets and Laptops” gebruikt kan worden voor dit doel. Men heeft een adapter nodig om de micro-USB poort om te zetten naar een normale USB poort waarna men kan koppelen aan de Sabrent maar na koppelen en automatische installatie van de drivers werkt de Sabrent. Zoals men in onderstaande foto kan zien werkt te Yoga Book (linksonder) ook in split screen mode. Ondanks dat de communicatie maar via een USB-poort loopt heb ik nauwelijks vertraging opgemerkt. Het enige nadeel van de Sabrent is dat men met deze de Lenovo niet kan opladen via de USB verbinding.
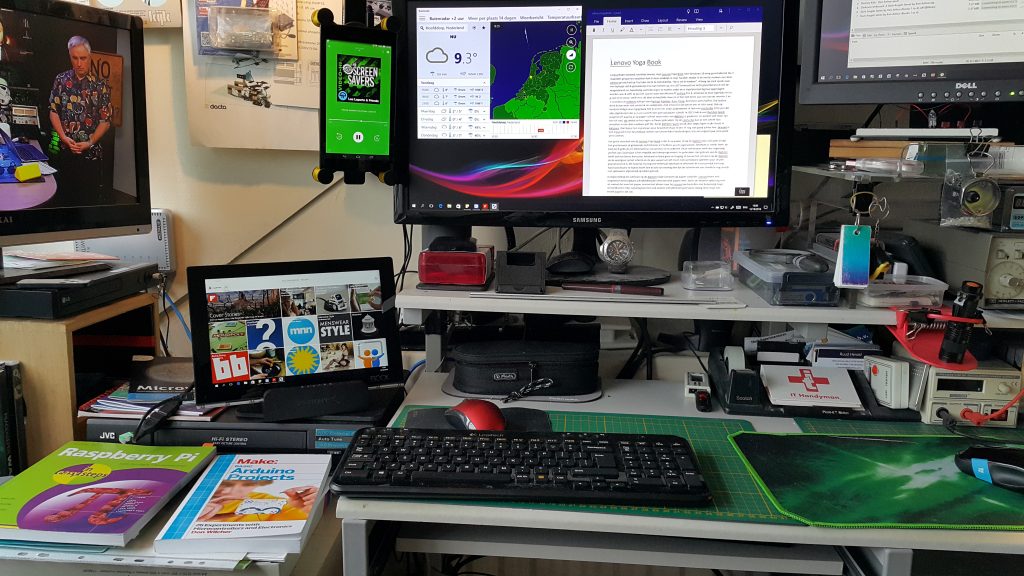
Voor zover ik kan nagaan is de batterijduur dik in orde. Ik heb de machine niet intensief getest maar na een dag bijna continue notities gemaakt te hebben was de batterij nog steeds voor meer dan de helft opgeladen.
Al met al kan ik concluderen dat wat mij betreft de aankoop van de Lenovo Yoga Book een heel goede aankoop was. Het is geen productiemachine maar daar had ik hem ook niet voor gekocht en gezien de specs verwachtte ik dat ook niet. De Lenovo Yoga Book voldoet ruim aan de door mij gestelde doelen en overtreft deze zelfs op bepaalde punten. De Livescribe Echo Pen heb ik nu definitief overboord gezet. De Wacom Bamboo Spark blijf ik nog gebruiken.