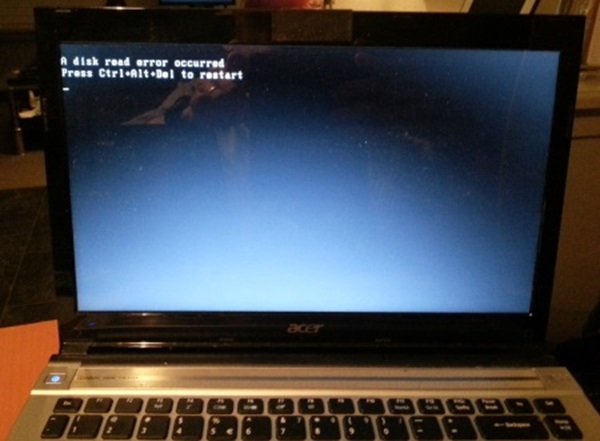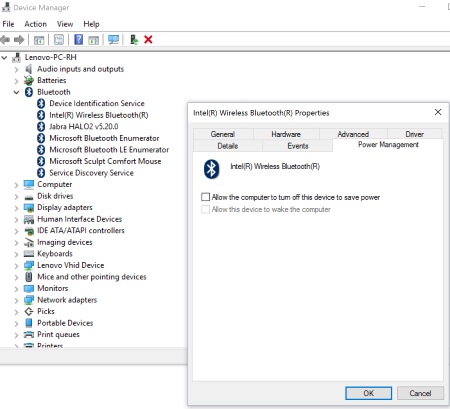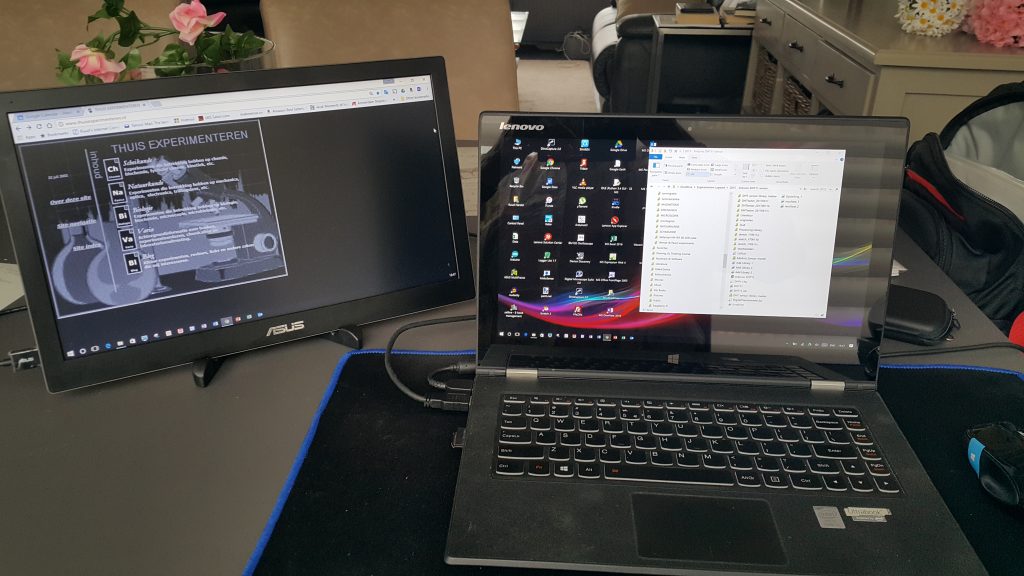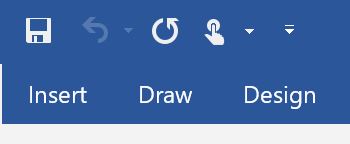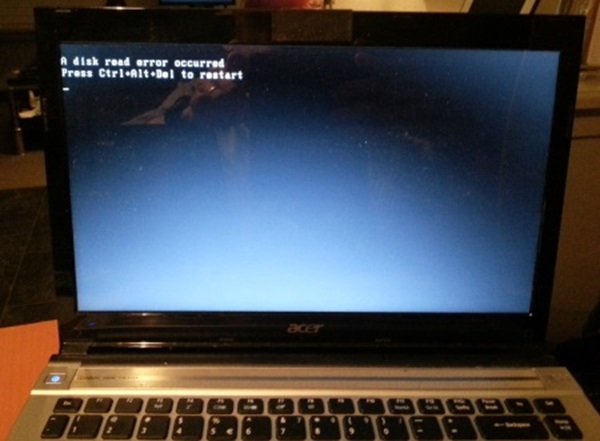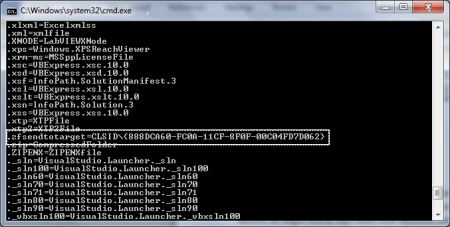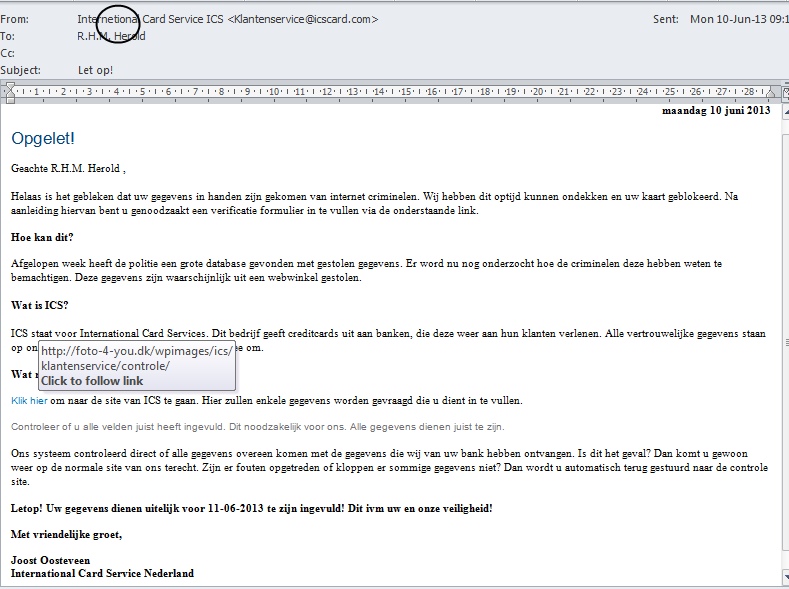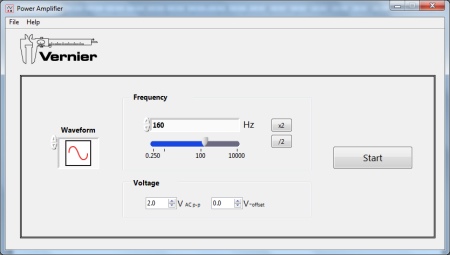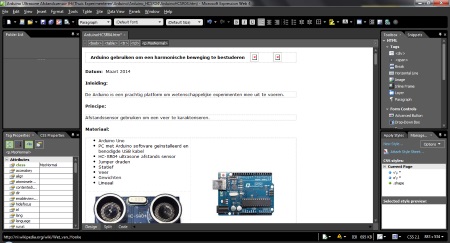Ik heb in mijn huis een aantal Acer Laptops en een desktop staan meer specifiek:
- Acer Aspire One: een van de eerste netbooks met Linux erop geïnstalleerd. Ik heb er Ubuntu op geïnstalleerd.
- Acer Aspire Timelinex 4830TG: Laptops waarvan ik er twee in 2011 bij Mediamarkt gekocht heb, een voor mezelf en een voor mijn dochter. Windows 7 machines.
- Acer Aspire L3600: een mini desktop, gekocht in 2008. Indertijd met Vista maar recentelijk heb ik Windows 8 erop gezet, hetgeen beter (sneller) werkt dan Vista.
Eigenlijk heb ik qua functioneren nooit iets te klagen gehad over Acer producten. Ze deden eigenlijk altijd wat men op basis van hun spec’s kon verwachten, soms zelfs iets meer. Zeker de 4830TG laptops hadden een goede resolutie, uitstekende audio, en nadat ik de HDD door een SDD had vervangen (wat niet zo gemakkelijk ging als men wel eens vermeld) startte deze ook razendsnel op.
Recente en niet zo recente gebeurtenissen hebben mij nog eens goed over Acer producten laten nadenenken.
Ik had vroeger niet 1 maar zelfs 2 Aspire One’s. Een zelf gekocht, een gekregen van mijn broer. Dat ik er nog maar een over heb komt omdat een Asprire One opeens niet meer wilde opstarten. Mogelijk een defecte disk controller.
De L3600 mini-desktop werkt nog steeds. Desalniettemin is er een irritant probleempje. De batterij die de BIOS settings moet helpen vasthouden is ter ziele gegaan. In zijn wijsheid heeft Acer indertijd besloten gebruik te maken van een oplaadbare knoopcel gewikkeld in een krimpkous constructie met stekker in plaats van een standaard niet-oplaadbare cel in een klemhouder. Men kan het waarschijnlijk al raden, het is me nooit gelukt zulk een oplaadbare knoopcel te vinden met als gevolg dat elke keer als de spanning helemaal van de computer af wordt gehaald ik bij opstarten datum en tijd in het BIOS moet intypen. Niet onoverkomelijk, wel irritant.
Wat betreft de laptops. Een van deze kon ik binnen een maand opsturen aangezien na een Windows update de computer niet meer goed wilde opstarten. Dat is zonder problemen opgelost, maar het het zat me indertijd niet echt lekker. Ca. 3 maanden geleden kreeg ik echter geleidelijk steeds meer problemen tijdens het opstarten van mijn eigen 4830TG. Op een gegeven moment kreeg ik de boodschap “A disk error occurred” en wilde de computer niet meer opstarten. In eerste instantie dacht ik dat het met de SDD te maken had maar na de HDD weer ingebouwd the hebben bleek het probleem nog steeds aanwezig te zijn. In het BIOS werd de schijf wel herkend maar opstarten wilde maar niet lukken. Mijn eerste gedachte was, “jammer pech gehad”, dit valt buiten de fabrieksgarantie van 2 jaar. Aangezien ik nog een iets oudere Sony laptop had liggen (i3 )was de pijn ook niet al te groot. DE SSD installeren in de Sony, even alles er nieuw opzetten en ik kon weer verder. Ook heb ik bijna voldoende geld bij elkaar gespaard om weer een nieuwe te kopen. Ik gebruik een grote bierfles en gooi daar kleingeld in. Het kost me ca. 3-4 jaar om deze vol te krijgen en met het op deze manier bij elkaar gespaarde geld koop ik dan een nieuwe laptop (zo vermijd ik dat ik elk jaar een nieuwe laptop koop). Op dit moment heb ik niet zoveel haast om een nieuwe te kopen omdat ik het erg moeilijk vind een goede keuze te maken. Voor mij in ieder geval geen Mac. Ik heb hier wel een iets oudere Macbook Pro liggen (alsmede een iPad (1 en 3), IPhone (4) en IPod Nano)maar ik ben desalniettemin niet echt een fan van het Apple universum (mijn “echte” Smartphone is een Samsung Note 2, mijn tablet is een Samsung Note 10.1”). Zoveel gemakkelijker vind ik namelijk het Apple OS nou ook weer niet, de systemen zijn aan de prijzige kant, je accepteert in feite een Vendor Lock-In situatie en ik mis sommige slimmigheidjes die standaard in Windows zitten. Primair ben ik een Windows gebruiker (Windows 98SE, Windows XP, Windows Vista, Windows 7, Windows 8.1, ik gebruik ze nog allemaal), Apple en Linux zijn voor mij meer experimenteersystemen. Windows 8 heeft ook niet mijn voorkeur maar ik ben er zeker van dat Microsoft deze problemen gaat oplossen (dit is niet de eerste keer dat zoiets gebeurt).
Na enige tijd begon deze hele situatie met de 4830TG toch een beetje te wringen. Naast Acer’s heb ik ook redelijk veel andere computersystemen in mijn bezit (en gehad), systemen van Sony, Dell, Asus en HP, maar bij geen van die systemen heb ik ooit te maken gehad met een defecte disk controller (soms een gecrashte harde schijf, maar mijn Dell XPS is al meer dan 10 jaar oud en werkt nog perfect). Op basis van die redenering kwam ik tot de conclusie dat zoiets eigenlijk in de categorie fabrieksfout valt en dat dan een langere garantieperiode van toepassing is. Ik besloot daarom contact op te nemen met Acer Support. Zoals min of meer te verwachten viel kreeg ik een standaard antwoord terug. Aangezien het product buiten de fabrieksgarantie valt kan men deze niet kosteloos repareren. Men kan de laptop opsturen waarna men een prijsopgave voor de reparatie krijgt. Als men zich wil beroepen op de gemiddelde levensduur van een product dan moet men contact opnemen met de winkel waar deze gekocht is. Formeel gezien is dit een correct antwoord maar het laat, mijn inziens, ook zien dat Acer niet dat beetje extra op het gebied van klantondersteuning wil investeren.
Ik heb heel even zitten twijfelen maar besloot uiteindelijk geen actie meer te ondernemen. Je hebt geen flauw idee wat de reparatie kan gaan kosten en uiteindelijk ben ik toch van plan om op relatief korte termijn een nieuwe laptop te kopen. Afvoeren van een ouder systeem is dan niet meer nodig. Gezien de niet al te beste ervaringen die ik met de hardware van Acer system heb kun je ook vraagtekens gaan zetten bij de te verwachten reparatie kwaliteit. Op basis van deze overwegingen lijkt repareren dan niet te lonen.
Al met al lossen deze ervaringen voor mij wel een ander probleem op. Zoals ik al aangegeven heb zit ik erg te dubben over mijn volgende “laptop”. Microsoft Surface Pro 3, Lenovo Yoga Pro, etc. Ik weet nog niet zeker wat de beste keus. Wat ik wel echter zeker weet is dat ik Acer’s niet meer hoef mee te nemen in deze overwegingen. Het risico is me te groot, zeker nu ik van plan ben om meer dan 1000 € te investeren. Voor mij geen Acer meer.
Een van de zaken die me opviel bij het schrijven van dit artikel is dat als ik als zoekterm “acer aspire timelinex 4830tg” intyp in Google, ik geen link naar Acer zelf krijg. Ik moet echt naar de Acer website gaan en dan via een selectie menu naar de betreffende pagina gaan. Zelfs “4830TG” intypen op de site van Acer heeft geen resultaat. Ook niet iets wat bijdraagt aan het opbouwen van vertrouwen in een product leverancier.