Ik zag deze auto in Hoofddorp, gespoten op dezelfde manier als sommige smartphone’s. De kleur veranderd afhankelijk van de hoek waar je er naar kijkt.

Ik zag deze auto in Hoofddorp, gespoten op dezelfde manier als sommige smartphone’s. De kleur veranderd afhankelijk van de hoek waar je er naar kijkt.


Alhoewel ik ook wel veel gebruik maak van browser interfaces om mijn mail te benaderen is Outlook mijn hoofd-email beheerder op mijn werkcomputers. Aangezien ik een abonnement heb genomen op Office 365 ben ik er verzekerd van dat ik altijd de laatste versie beziet. Het komt dan ook zelden voor dat ik problemen met Outlook heb. Gisteren was dat echter plotseling het geval. Mijn Gmail account synchroniseerde niet meer waarbij de volgende foutboodschap gegenereerd werd.
“Task ‘Synchronizing subscribed folders for xxxxxxx@gmail.com.’ reported error (0x800CCC0E) : ‘Outlook cannot synchronize subscribed folders for xxxxxxx@gmail.com. Error: Cannot connect to the server. If you continue to receive this message, contact your server administrator or Internet service provider (ISP).’”
Ga je dan Googlen dan ontdek je dat dit probleem vaker voorkomt maar ook dat de meeste oplossingen niet werken. De oorzaak schijnt bij de Gmail security settings te zitten. Soms krijg je bij Gmail, als je op een andere locatie bv via een VPN server ingelogd hebt, een veiligheidsrisico melding. Als je dan (per ongeluk) bevestigd dat je dat niet zelf was sluit Gmail de toegang voor externe Apps af. En je kunt het nu al raden, daar valt Outlook volgens Google onder.
De oplossing heb ik natuurlijk ook via Google gevonden.
Daarna werkte de e-mail synchronisatie weer.
Dit is natuurlijk niet de meest optimale oplossing en ik hoop dan ook dat hetzij Google hetzij Microsoft dit probleem in de toekomst oplost. Veel vertrouwen heb ik daar echter niet in aangezien dit probleem al jaren oud lijkt te zijn.
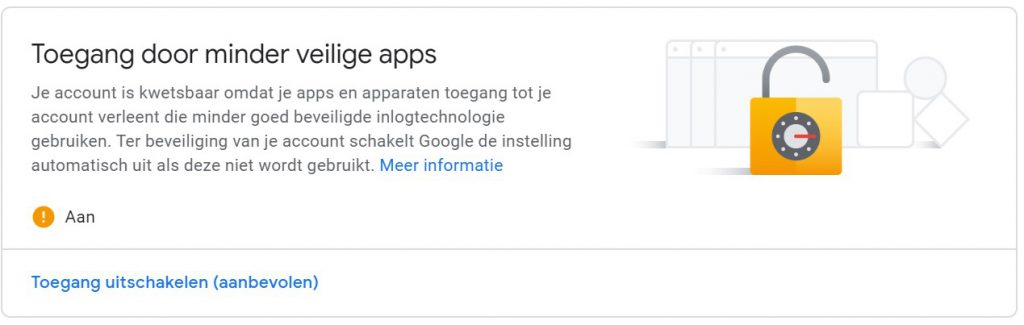
Recentelijk heb ik de knoop doorgehakt en me een nieuwe Smartphone aangeschaft waarbij ik wederom voor een Samsung Galaxy Note gekozen heb nl de Samsung Galaxy Note 9 (SM-N960F, 512 GB opslag, 8 GB RAM geheugen) . Een hele sprong voorwaards vergeleken met mijn Samsung Galaxy Note 4. Ik heb uiteindelijk voor de Note 9 i.p..v de Note 10 gekozen omdat deze nog een headphone jack heeft , een kleine bezel maar geen notch of gaatje, de goede batterijduur, de dual SIM mogelijkheid maar vooral omdat ik geen 1000 € wil betalen voor een mobiele telefoon. De Note 9 kan men momenteel voor een aanzienlijk lagere prijs kopen en vooral deze high end versie laat niet veel steken vallen t.o.v. van het Note 10 instapmodel. Ik ben een fan van de Note series vanwege het pennetje en de high end specs die het mogelijk maken om meerdere jaren met zulk een mobiele telefoon kan rond te lopen zonder echt het gevoel te hebben dat men iets mist.
Een van de leukere opties die de Note 9 biedt is het maken van videopnames met Super Slow Motion (960 FPS). Dat maakt het mogelijk om een opname te maken van een vallende druppel water.
Bij het resetten van de MSI GE73VR 7RE Gaming Laptop liep ik tegen een irritant probleem op.
Door bij de MSI tijdens het opstarten, als het MSI logo verschijnt, op F3 te drukken komt men in het Troubleshoot menu terecht.
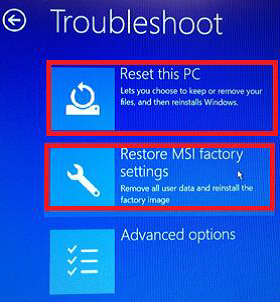
Allereerst werd een reset van Windows 10 geprobeerd door de bovenste optie te kiezen. Dat leek in eerste instantie goed te gaan maar de installatie werd niet volledig doorlopen. Achteraf bekeken liep het mis bij het netwerk scherm. De W10 versie die dan geinstalleerd wordt is niet volledig, en W10 werkt niet goed (bv Windows menu wordt niet getoond).
Daarom besloot ik voor de Restore MSI factory settings optie te gaan. Daar werd ik echter geconfronteerd met een “Reagentc.exe set OS Image false” error boodschap. Een teken dat er iets niet in orde is met de recovery image file.
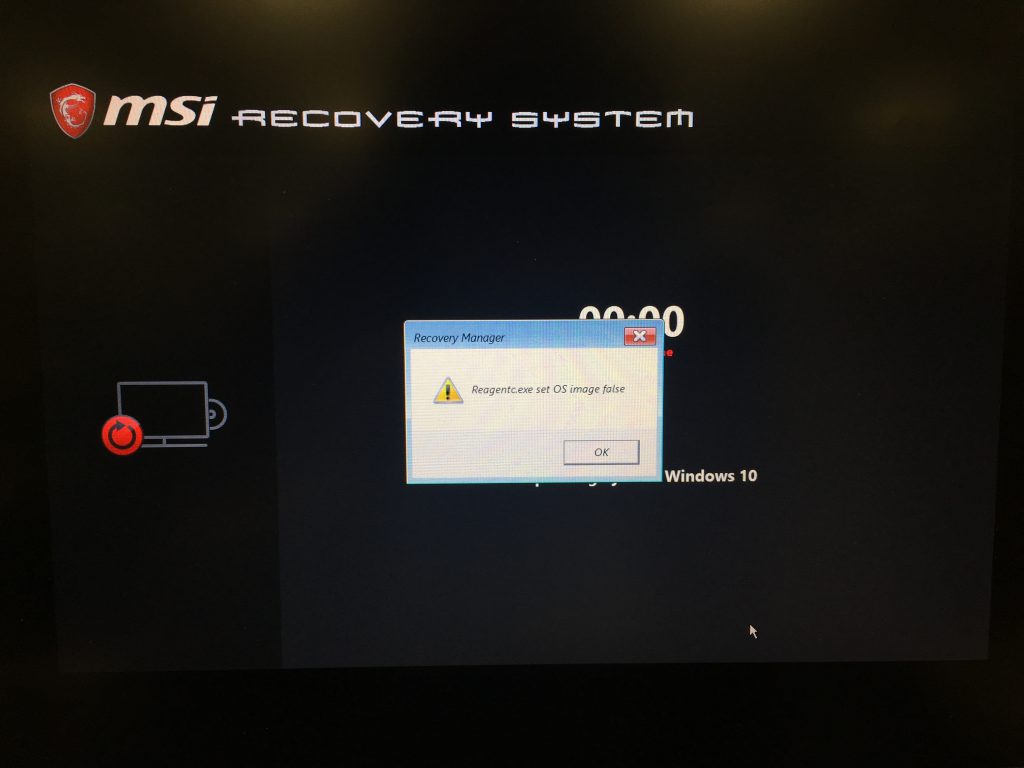
Na wat Googlen bleek echter dat MSI recentelijk een oplossing gepost had ( https://www.msi.com/faq/notebook-2904). Om de oplossing te implementeren heeft men een USB stick nodig. Formatteer deze. Download van de MSI website de “WinRE tool. F3_Recovery_USB” (http://download.msi.com/uti_exe/nb/F3_Recovery_USB.zip) . Unzip de file en kopieer alle files naar de USB stick. Steek deze in een USB slot van de MSI en boot deze op terwijl men op F11 drukt. Men krijgt dan een menu waarbij men de USB stick als boot drive kan selecteren.
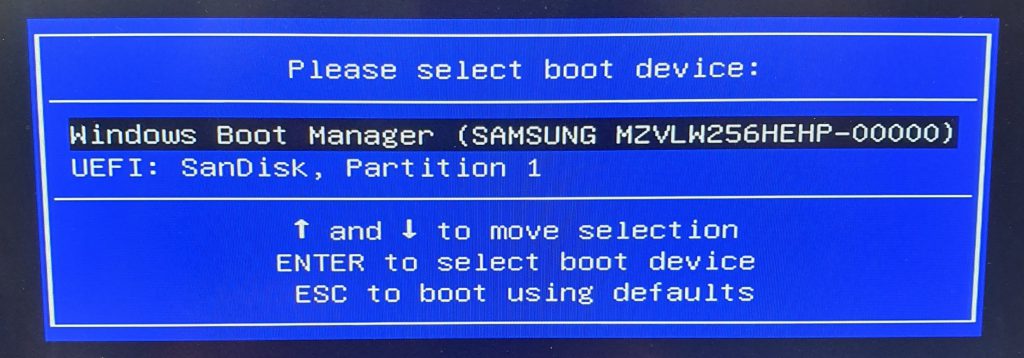
Door van de USB stick te booten wordt het systeem gerepareerd waarna het gelijk doorgaat met het systeem terugzetten naar fabrieksinstellingen. Het installeren van W10 verliep nu zonder problemen. Het enige nadeel is dat men weer een tijdje bezig is met het installeren van updates.
De fix die geinstalleerd is heeft het MSI recovery systeem gerepareerd. Ik kan nu het systeem terugzetten naar fabrieksinstellingen via F3 zonder gebruik te hoeven maken van de memory stick. Jammer genoeg liep de reset van W10 nog steeds vast in het “Services” blad (updates worden ook niet gedownload in het “Network” blad), hetgeen mij doet vermoeden dat het een drivers issue is. Het rondspitten op de MSI web pagina’s geeft mij de indruk dat deze reset/recovery problemen van vrij recente datum zijn.
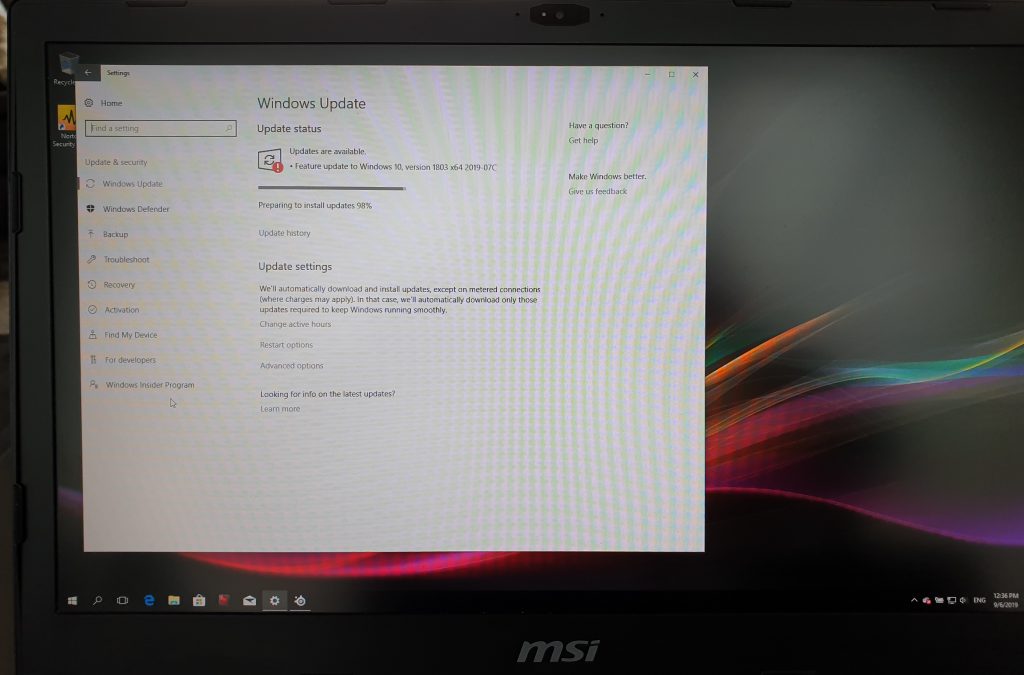
NB In bovenstaande foto ziet men wat mooie Moire patronen. Zelf ziet men die nl niet en is het scherm wit en zonder strepen. Ze worden dus door de camera gecreeerd.
Om het W10 reset probleem aan te pakken kan men ook overwegen om een “Clean Install” uit te voeren, waarbij activatie plaats kan vinden via de “Digital Entitlement”. Dit heb ik echter niet voor deze laptop uitgetest.
Daarnaast kan men met MSI contact opnemen of vragen stellen in hun forums.
Een van de YouTube blogs waarop ik geabonneerd ben is Microbehunter waar microscopie voor elk kennis en kunde niveau besproken wordt. Recentelijk werd daar de Swift optical Universal Smartphone Phone Adapter Model EF94091 (€ 19 bij Amazon.de) besproken. Nu ben ik zelf ook al een tijdje aan de slag met dit soort mobiele telefoon koppelstukken en werd door deze bespreking, voldoende enthousiast gemaakt (mede door de lage prijs) dat ik besloot deze telefoonadapter te kopen.
De voornaamste reden voor mij om een telefoon adapter is dat, alhoewel ik al in het bezit ben van microscoopcamera’s (5 Mp, 2 Mp), deze adapter me de mogelijkheid geeft om hogere resolutie foto’s te maken (12 Mp). De voornaamste reden om deze specifieke telefoon adapter te kopen is omdat deze, in het YouTube filmpje, zo gemakkelijk in gebruik leek, hetgeen ik ondertussen kan bevestigen. Een ander voordeel vind ik dat je door op deze manier te werken een foto maakt van hetgeen je daadwerkelijk door het oculair ziet (afocale fotografie). Het gebruik van microscoop camera’s resulteer meestal in een extra vergrotingsfaktor, hetgeen soms voordelig is, maar niet altijd.
Je plaats je telefoon in de adapter, je positioneert de lens van je camera in het midden van de objectiefhouder en je draait de schroef aan de onderkant aan om de positie vast te zetten. Controleer even of de camera inderdaad goed gepositioneerd is. Plaats het geheel op het oculair van je microscoop, klem het geheel vast met de klemschroef in de oculairhouder en je bent klaar om foto’s te nemen.
Ik heb de 28 mm oculair adapter gekocht die geschikt voor een oculair met een externe diameter van 28 mm. Een oculair adapter va, 26 mm is ook beschikbaar maar de 28 mm versie is wat universeler. In principe kan men een grotere oculair adapter ook passend maken met wat karton.
Een nadeel is dat deze adapter niet werkt op microscopen en stereomicroscopen met grotere oculairen (zoals bv mijn Euromex ML2000 (30 mm) en mijn Euromex StereoBlue (33 mm)). Dat probleem is echter op te lossen door permanent een kleiner oculair in de adapter te plaatsen.
Enkele voorbeelden zijn te zien in bijgevoegde foto’s, genomen met een Samsung Galaxy Note 9 en een Euromex BioBlue BB.4253 TriNoculaire microscoop, uitgebreid met een polarisatie kit.

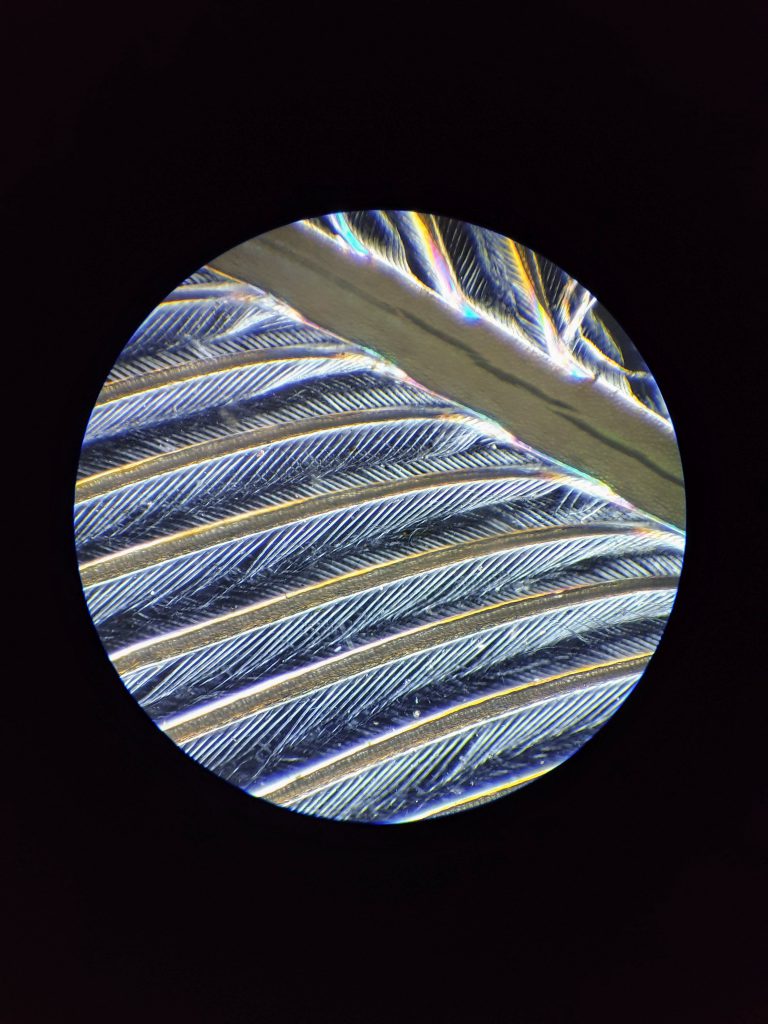


Lopende door de Jordaan zag ik onderstaande beschilderde muur. Het sprak me wel aan maar ik vroeg me wel af of dit graffiti was, kunst of een mengsel van beide. De foto is genomen met mijn Samsung Galaxy Note 4.
