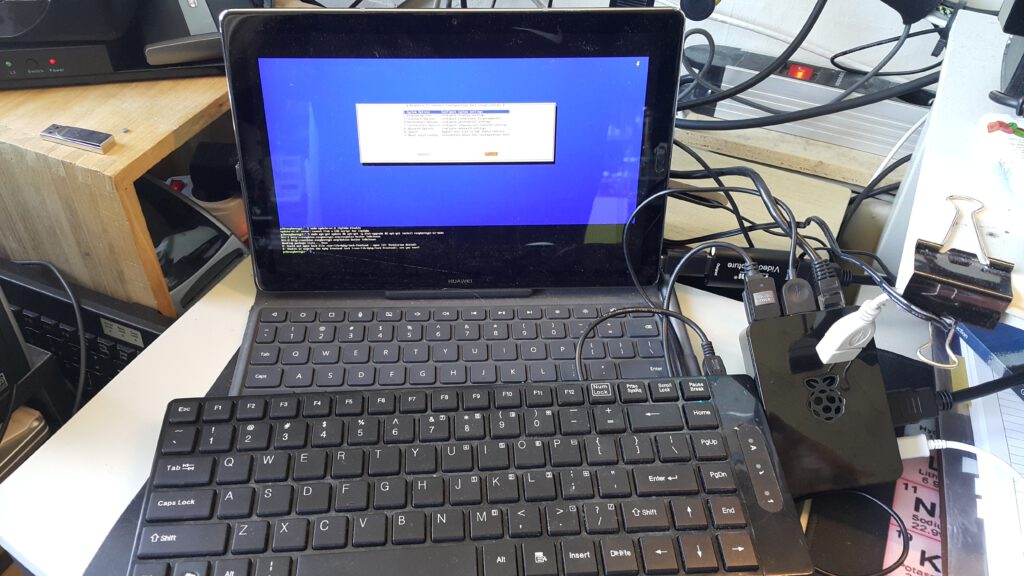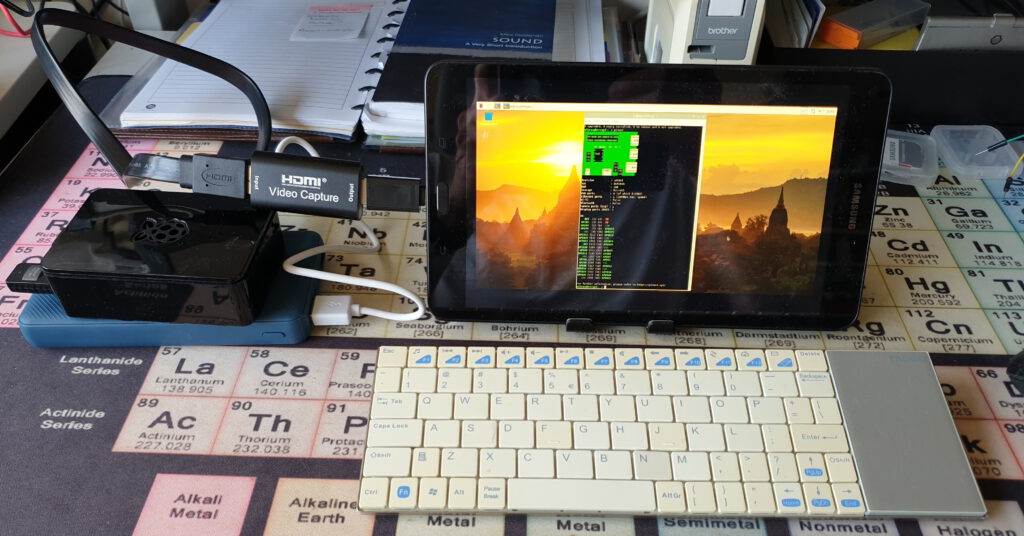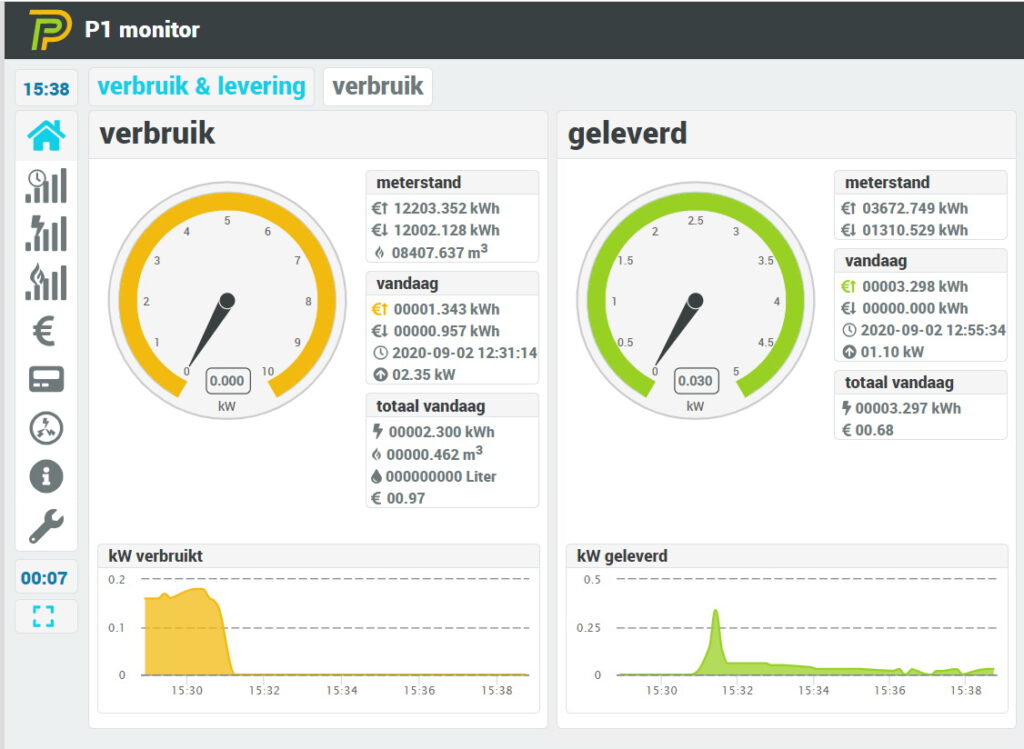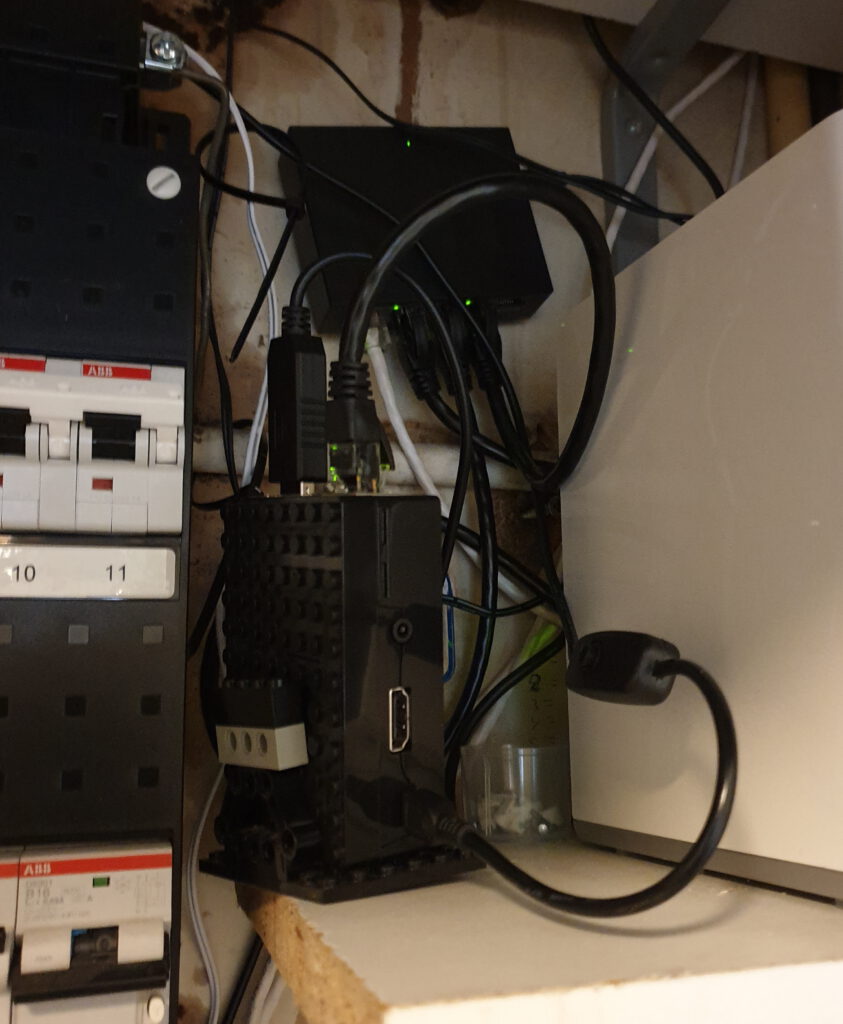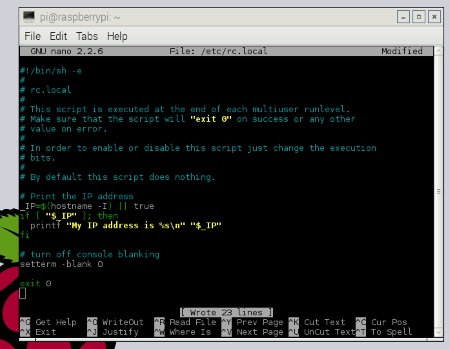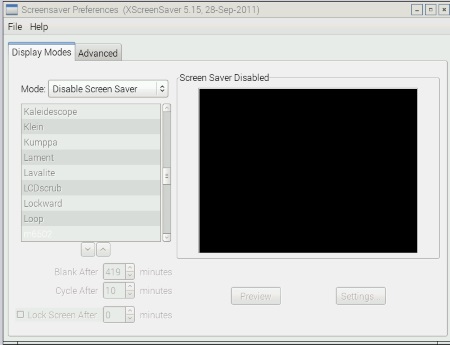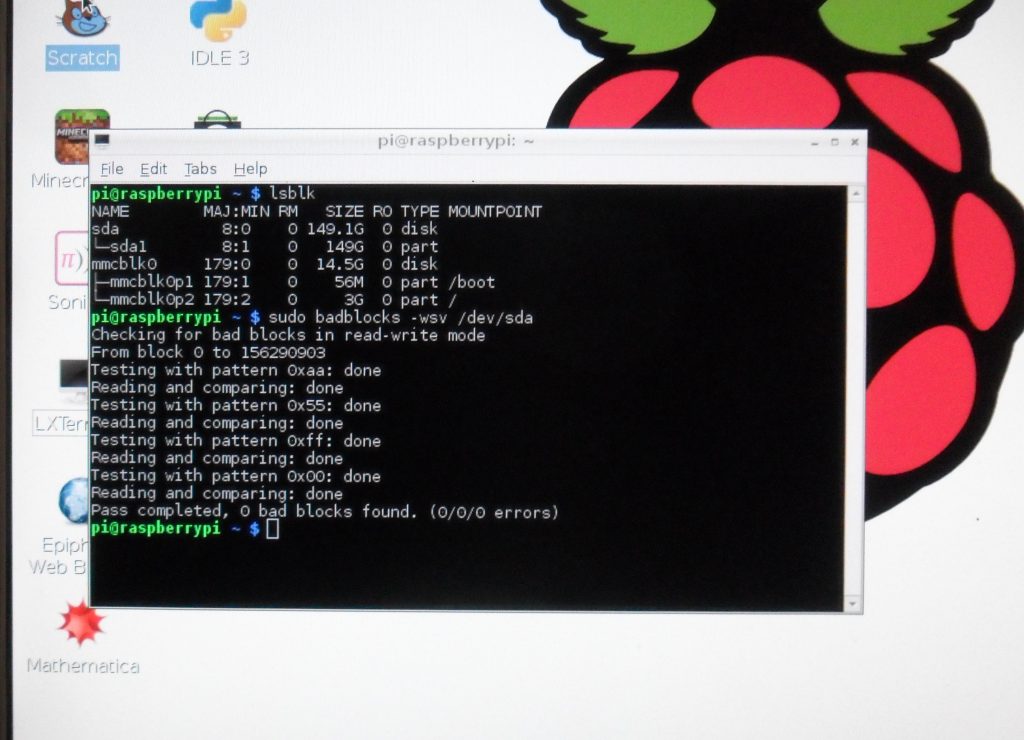Een van de problemen die ik met de Raspberry Pi regelmatig heb is dat als deze niet netje afgesloten wordt (via shutdown) deze soms niet meer opstarten wil. Dat is me nu al verschillende malen gebeurd en de uiteindelijke oplossing was steeds om het operating system opnieuw te installeren. Om dat probleem iets dragelijker te maken heb ik de volgende procedure ontwikkeld waarbij ik gebruik maak van 2 SD kaarten waarop het systeem zo volledig mogelijk geïnstalleerd is. Als er 1 faalt, kan ik altijd weer verder terwijl ik op de defecte weer alles installeer vanaf het hierbeneden beschreven punt. Aangezien ik ook met de GPIO zit te spelen en daardoor ook allerlei drivers installeer helpt dit ook om mijn systeem schoon te houden. Veel van wat hierbeneden beschreven wordt kan men in tijdschriften eb boeken over de Raspberry Pi vinden, ik heb het alleen met een specifiek doel gecombineerd.
Een van de noodzakelijke eisen waaraan men moet voldoen is dat men een PC moet bezitten waarop Windows is geïnstalleerd en die toegang heeft tot het internet.
Voordat men aan de slag gaat moet men een tweetal programma’s installeren op de PC nl. SDFormatter en Win32DiskImager.
SDFormatter gebruikt men om de SD kaart die men op de Raspberry Pi gaat gebruiken te formatteren. Gebruik hierbij de volgende instellingen:
- Option setting –> Format Size Adjustments: ON
- Selecteer FAT32 als bestandsysteem
- Vink de optie “Fast Format” aan
Als men deze actie uitvoert is het verstandig erop te letten dat men inderdaad de SD kaart formatteert en niet de harde schijf.
Download de “Debian” image file van de Raspberry website.
Gebruik het Win32DiskImager programma om de image file op de SD kaart te zetten.
Steek de SD kaart in de Raspberry Pi en laat het systeem opstarten. Bij de 1ste keer opstarten komt men in een configuratiescherm terecht. Daar voer ik twee acties uit:
- Aanpassen van de regionale instellingen (tijdzone, locatie)
- De optie om in de grafische schil op te starten selecteren
Laat de Raspberry Pi opnieuw opstarten. Het systeem start nu op in de grafische scheel.
Ikzelf gebruik een Logitech K400 keyboard die zowel een toetsenboard als een touchpad bevat. Dit toetsenbord is echter ingedeeld volgens de “US” terwijl de Raspberry Pi aanneemt dat de indeling “GB” van toepassing is, hetgeen kan resulteren in toetsen die een ander leesteken produceren dan men verwacht (bv #). Als eerste pas ik dus het toetsenbord aan.
Open een terminal venster en type daar in:
- sudo nano /etc/default/keyboard
“Nano” is een heel eenvoudige tekst editor. Het commando “sudo” zorgt ervoor dat men als superuser opstart. Als men geen superuser is kan men geen configuratiefiles aanpassen. (Als men eerste “sudo su” intypt hoeft men niet steeds voor een commando “sudo” te zetten).
Pas de tekst die weergegeven is aan. Verander XKBLAYOUT = “gb” in XKBLAYOUT = “us”.
Save de file en reboot het system weer.
Open een terminal venster en begin onderstaande commando’s in te typen.
Om het system te updaten.
- sudo apt-get dist upgrade
Om de distributie te upgraden.
Om de upgrade te installeren.
Om het systeem op te schonen.
Om installatie restanten te verwijderen.
Reboot het system. Na opstarten is het besturingssysteem van de Raspberry Pi helemaal “up-to-date”. Open wederom een terminal venster en begin weer commando’s in te typen.
- sudo apt-get install chromium
Installeert een alternatieve browser die een stuk sneller is dan de bijgeleverde.
- sudo apt-get install synaptic
Om de Synaptic Package Manager te installeren.
- sudo apt-get install geany
Een uitgebreide teksteditor.
Midnight Commander is een grafische file manager.
- sudo apt-get install audacity
Voor geluidsbewerking.
Men kan natuurlijk meer programma’s installeren, maar dit is een aardige basis.
Als men de set-up configuratie niet goed aangepast heeft kan men dit achteraf corrigeren door in het terminal venster in te typen:
Het configuratiescherm start dan op.